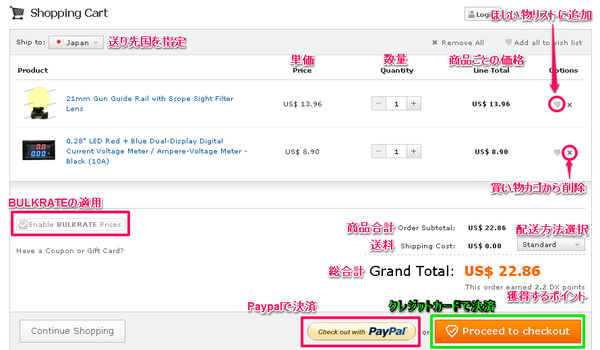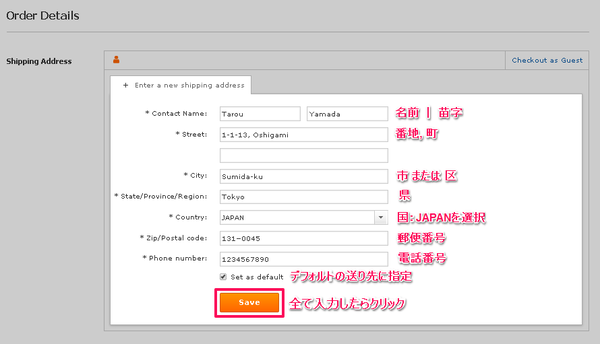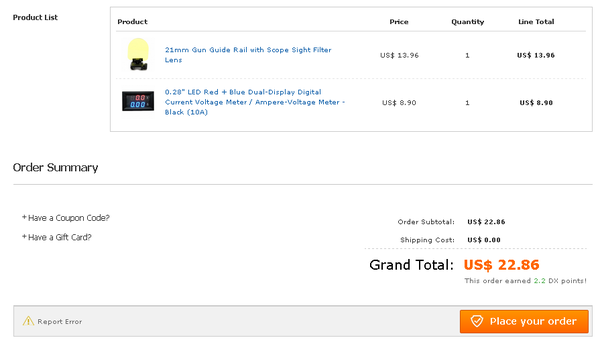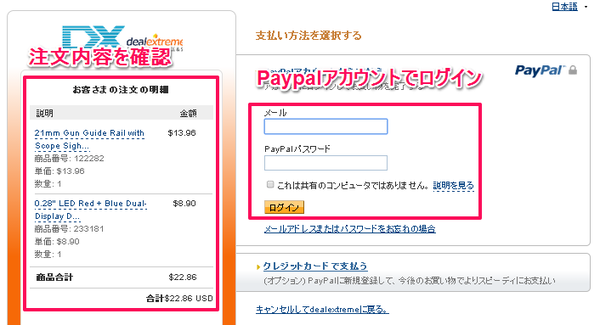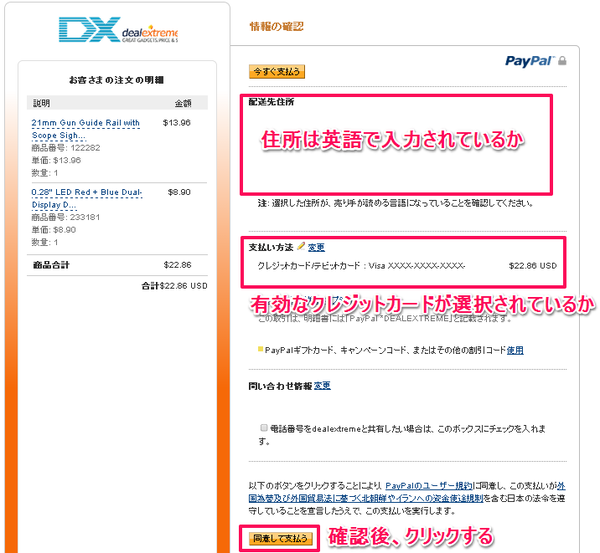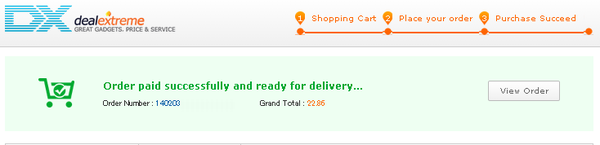2014/2/3更新
欲しい商品が見つかったら、商品ページから![]() をクリックして買い物カゴに追加しましょう。
をクリックして買い物カゴに追加しましょう。
買い物カゴに入れた商品は、画面右上の![]() をクリックすると確認できます。
をクリックすると確認できます。
■買い物カゴを見る
買い物カゴに入れた商品の種類、単価、数量、配送方法、送料、合計金額などを確認することができます。
また、この画面から数量の変更、アイテムの削除も可能です。今回は注文せず後に取っておく場合は、「ほしい物リスト」に追加しておくこともできます。
■配送方法の選択
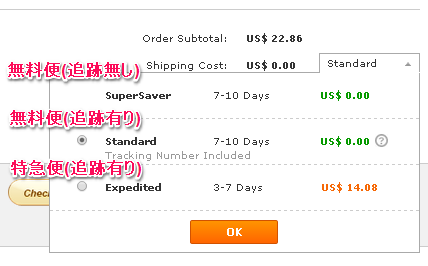
購入する商品が決まったら、次は配送方法を選択します。
配送方法は3種類あります。
通常は配送料無料のSuperSaverかStandardでよいでしょう。
追加料金を払ってExpeditedを選択すると、EMSによる配送を選択することができます。
配送方法については別途ページを作っていますので、そちらも参考にしてみてください。
■BULKRATEの選択
同一商品を3個以上購入する場合、まとめ買い値引き(BULKRATE)を適用することができます。
値引き額については個別の商品ページに記載してあります。
BULKRATEを適用するには、買い物カゴページ左手にある![]() をクリックします。
をクリックします。
なお、BULKRATEを適用すると、1.7ドルの追加料金がかかります。
商品と値引率によっては、BULKRATEを適用しないほうが安いこともありますので、適用前と適用後の価格を確認した上で使用することをおすすめします。
■送り先の入力
送り先の住所を入力します。
この際、日本語では入力せず、英語での書き方(逆から記入)を守るようにします。
画像をクリックして、例を参考にして入力するようにしてください。
■配送方法のオプション
次は配送オプションを確認します。
まず、指定した配送方法(この場合はStandard)が選択されていることを確認し、「Ship the available items first.」にチェックが入っていることを確認します。
ここにチェックを入れることで、複数の商品を注文した際に、先に出荷できるものから順に発送してくれるようになります(追加の送料は不要)。
逆に、すべての商品が揃ってから出荷して欲しい場合は、チェックを外しておきます。
■注文を決定する
最後にもう一度注文する商品、単価、数量、送料、合計金額などが表示されるので、確認が終わったら右下の「Place your order」をクリックします。
■Paypalで決済する
Paypalのログイン画面が表示されるので、左側に表示されている注文内容を確認し、Paypalへログインします。
ログインしたら、送り先住所、クレジットカードを確認し、「同意して支払う」をクリックすることで決済を完了することができます。
決済が完了したら、DXのページに戻り、注文が受領された旨が表示されます。
次項では、注文の確認と追跡について解説します。