紆余曲折あり、LubuntuをインストールすることになったVAIO P。
Windowsと比較して起動速度が飛躍的に改善し、使用中のプチフリやイライラが無くなった。
これだけでも非常にありがたいことだが、インストール直後の状態では不自由な点も多いので、初期設定やチューニングを行うことでさらに快適に使用したい。
コンピューター、プログラミング、モバイル、ガジェットなどエレクトロニクス分野を中心にネタを提供するウェブサイトです。最近は中国ネタにも注力中。かつてはHWD15向けのAndroidアプリ「HWD15 Status Notifier」を作ってたりしていました。
紆余曲折あり、LubuntuをインストールすることになったVAIO P。
Windowsと比較して起動速度が飛躍的に改善し、使用中のプチフリやイライラが無くなった。
これだけでも非常にありがたいことだが、インストール直後の状態では不自由な点も多いので、初期設定やチューニングを行うことでさらに快適に使用したい。
■初期設定
NTPの設定以外にも多くの設定方法が記載されており、参考になる。
ここまでがささっと行った基本設定。
ここからが少々厄介だった設定たち。
■中央ボタン+トラックポイントで縦スクロールを実現する
Lubuntuでは「中央ボタン+トラックポイント上下」によるスクロールが使えない。Windowsでは非常に重宝していただけに、使えないのは痛い。
しかも中央ボタンにはなぜか「貼り付け」のファンクションが登録されている。余計ややこしい。
調べてみると参考になるサイトが見つかった。
一番下にある「■Two Finger Scroll」に書いてあるとおりのテキスト
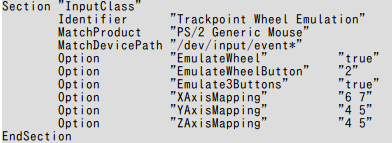
を「/usr/share/X11/xorg.conf.d/20-thinkpad.conf」として保存したのだが、見事にに失敗してLubuntuが起動しなくなってしまった。
GRUBからLubuntuをリカバリーモードで立ち上げて該当ファイルを削除し、何とか戻ってこれた。
原因を調べてみたら...なんとも恥ずかしいことに、何も考えずコピペしたままのファイルを保存していたから。
上のサイトからコードをコピーし、全角スペースやTab空白をすべて半角スペースに置き換えることで正常に動作した。
なお、「20-thinkpad.conf」はパーミッションの関係でファイルマネージャーPCManFMでは移動できない。
いったんHomeフォルダに作成した上で、ターミナルから
sudo cp ~/20-thinkpad.conf /usr/share/X11/xorg.conf.d/20-thinkpad.conf
としてコピーするようにする。
■キーバインドの変更
Lubuntuを使用していると、ホットキーがWindowsと異なるため、思うように操作できないことがある。
そこで、手動でホットキーの設定を変更し、極力Windowsに近づけることで違和感を減らした。
ファイルマネージャー(PCManFM)を開き、アドレスバーに「~/.config/openbox」と入力する。
すると「lubuntu-rc.xml」というファイルがあるので、バックアップを取ったら、右クリックし「Leafpad」をクリックする。
Ctrl + Fで「<keyboard>」を検索すると、キーバインドの設定部分が現れる。
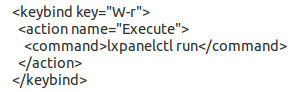
これでひとくくり。
<keybind key="W-r">
の部分がキーの組み合わせ。この例では「Winキー+Rキー」を押した場合の処理を設定している。
<command>lxpanelctl run</command>
の部分が実行したいコマンドライン。この例では「ファイル名を指定して実行」的な働き。
※大文字のWはWinキーを意味するが、通常のwキーと混同される場合があるので、「Super_L」推奨。ちなみに「Super_R」はメニューキー(右AltとCtrlの間のキー)。
この組み合わせを用いて、好きなキーの組み合わせに好きなコマンドを割り当てることができる。
a-zや1-0はそのまんまの文字が、特殊キーはA= Alt, C= Control, W= Windows key. Escape= escape key, Delete= delete keyなどなど。
また、音量+ーや輝度+ーなどのファンクションキーにも対応している。主要なコードはこちらでも調べることができる。
keycode 162 = XF86AudioPlay
keycode 164 = XF86AudioStop
keycode 160 = XF86AudioMute
keycode 144 = XF86AudioPrev
keycode 153 = XF86AudioNext
keycode 176 = XF86AudioRaiseVolume
keycode 174 = XF86AudioLowerVolume
keycode 237 = XF86AudioMedia
keycode 230 = XF86Favorites
keycode 236 = XF86Mail
keycode 178 = XF86WWW
ここにもないキーを調べたい場合は、ターミナルを開いて「xev」コマンドを使えば、押したボタンのコードを調べることができる。
Openbox guide | urukrama's weblog
例えば、VAIO P固有のボタン「WEB」は「XF86HomePage」、「ASSIST」は「Help」という名前がついていた。
そこで以下のようなコードを追加し、「WEB」にはChromium起動、「ASSIST」にはOpenBoxのメニューを表示するようにした。
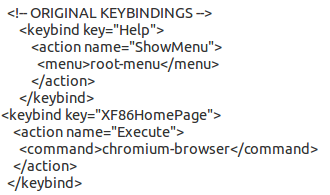
なお、解像度変更ボタンは検出できなかった。残念。
他にもキーバインドの変更を加えた。
メニューボタン(右AltとCtrlの間)を右クリックと同じ動きに設定。
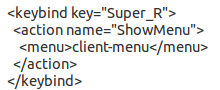
PrintScreenでスクリーンショットが撮れなかったので、以下のように修正した。
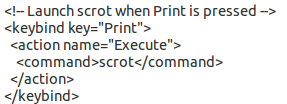
Alt+Prinscreenで現在開いているウィンドウのスクリーンショットを撮れるようにも。

これで「/Home/ユーザー名/」直下にスクリーンショットが保存される。
また、Win7から導入された「Winキー + 上キー」で現在のウィンドウを最大化する機能も再現した。
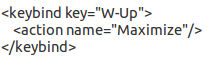
「Winキー + 下キー」で現在のウィンドウを最小化する機能も再現したかったが、最小化のコマンドがわからなかった。決め打ちで「Minimize」としてみたが、何も起こらなかった。
仕方がないので、とりあえずは
<action name="ToggleShowDesktop"/>
にしておいた。「全てのウィンドウを最小化」なので、他のウィンドウも最小化されてしまうのだが・・・。
「Winキー+左右キー」でウィンドウを画面半分のサイズに変更する機能は元々搭載されている。
画面ロックのキーバインドについては既に「Ctrl+Alt+L」に割り当てられているが、肝心のxscreensaverがインストールされていないため動作しない。
Ctrl+Alt+Tを押してターミナルを開き、
sudo apt-get xscreensaver
でxscreensaverをインストールする必要がある。
その後、「設定」→「Default Applications for LXSession」→「autostart」に「xscreensaver」を追加しておくことで起動時にxscreensaverが起動するようになり、ロックがかかるようになる。
※起動時に数秒出るダサいロゴは消せないのかなぁ。
ついでにキー組み合わせも変更した。Win+LがWindowsと同じなのでがおすすめ。
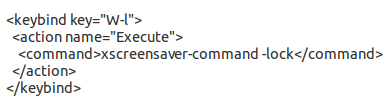
なお、電源管理の「ラップトップの蓋が閉じられた時(AC電源・バッテリ電源ともに)」を「何もしない」に設定しておかないと、蓋閉じスタンバイ復帰後にまたロック画面になってしまうので注意。
これで大まかな設定は完了。
画面閉じスリープの問題や細かいホットキーの調整は不十分だが、通常使用には問題ないレベルだ。
今後はこの環境で使用し、必要に応じて問題解決やチューニングを行っていきたい。
コメントする