「VAIO PにLinuxをインストールしてみたい」の続き。
VAIO Pがもっさり過ぎてWindowsに見切りをつけてLinuxへ乗り換えようというお話。
前回はインストールするLinuxディストリビューションをXubuntuかLubuntuに定めたので、実際にインストールしてみたい。
■ダウンロードからインストールまで
今回は手軽に導入・削除するため、Wubiを使ってXubuntuをWindows上にインストールすることにする。
WubiはWindows上からLinuxを簡単にインストールすることができるソフト。Windows環境はそのまま残るので、いざという時はLinux環境をそのままアンインストールしてトンズラできるのだ。
Wubiはこちらのリンクからダウンロードできる。
このWubi.exeを実行すると、このようにインストールしたいディストリビューションやインストール先のドライブ、割り当てるディスク容量などを選ぶことができる。
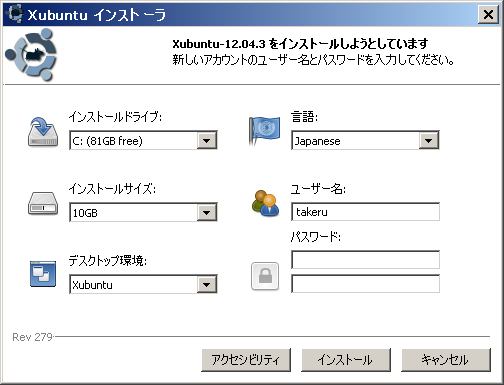
現在のXubuntuの最新バージョンは13.10だが、長期サポート(LTS)版の12.04がインストールされるようだ。
試しに上の画像ように設定し、先へ進むと...
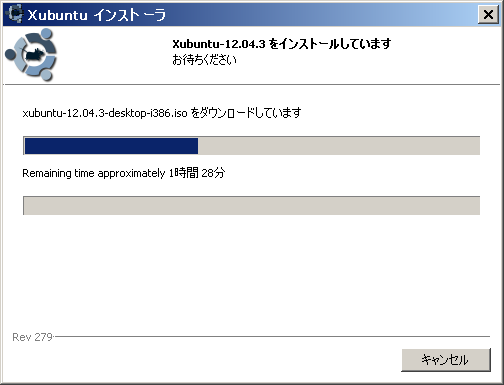
自動でISOファイルをダウンロードしてインストールまでしてくれるのだが...
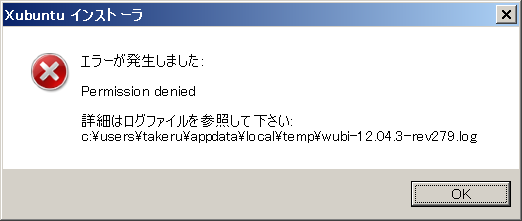
30分以上待たされた挙句エラー。もう一度トライしても同じ結果。時間返せ。
■ローカルのISOファイルからインストールする
そこで、インストールガイドを参考に、「ISOファイルを前もってダウンロードしてWubiと同じフォルダにいれておく」ことでローカルファイルからインストールする方法を取ってみる。
ISOファイルのダウンロードはXubuntuの公式サイトから行う。
最新版の13.10をインストールしたくなるが、こちらのISOファイルはWubiから認識されない。諦めて12.04版をダウンロードする。
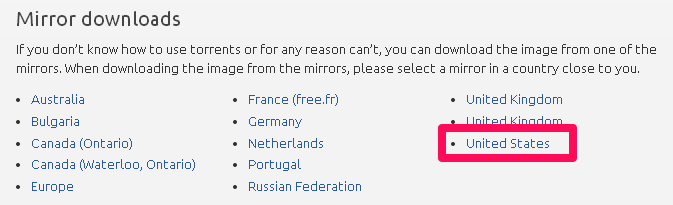
ダウンロードページ内のMirror Downloadsの項目からUnited Statesをクリックし、一覧の中から「xubuntu-12.04.3-desktop-i386.iso」をクリックすればOKだ。
この際、Alternate版ではなくDesktop版をダウンロードしないといけない。ファイルリストの上の方にAlternate版があるので間違えてはいけない。ここでも2回躓いた。
ISOファイルのダウンロードが完了したら、ISOファイルとWubi.exeを同じフォルダに置き、Wubi.exeを実行する。
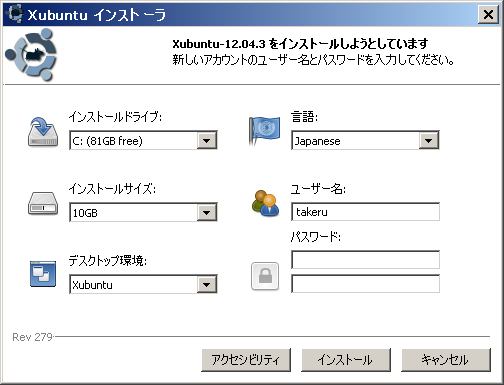
先ほどと同じように、「インストールサイズ」をとりあえず10GBに設定し、「デスクトップ環境」をXubuntuにする。パスワードを入力したら「インストール」をクリック。
※実際は15GBでインストールした。が、これでもやや少なめ。最低でも20GBは確保したほうが良さそう。
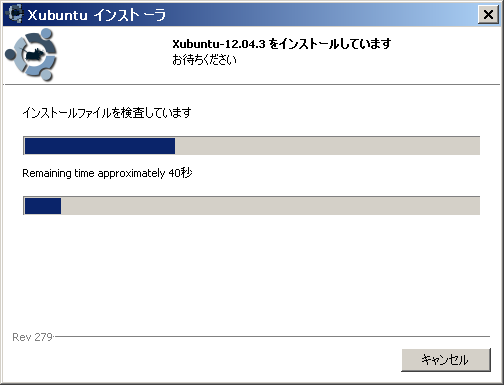
ローカルからのインストールの場合、ISOファイルのダウンロードは行われない。
インストールが終了したら、PCを再起動する。
すると、これまでのようにWindowsは起動せず、GRUBというブートローダーが立ち上がる。
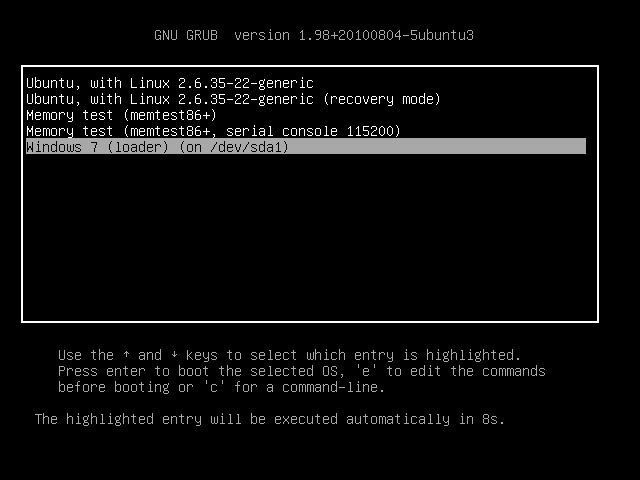
※イメージ画像
一番上が今回インストールしたXubuntu、一番下がWindowsを起動するメニュー。何もせず10秒間放置すると、Xubuntuが立ち上がる。
立ち上がるはずなんだが、ブラックアウト。真っ黒のまま画面が進まない。
recovery modeなら立ち上がるようだが、常用する環境ではない。色々と弄ってみたが動作する気配がないので、ここはスパッと諦めてLubuntuにシフトすることにする。
■気を取り直し、Lubuntuをインストールする
Lubuntuの公式サイトからISOイメージをダウンロードする。この際だ、13.10の方を試してみよう。
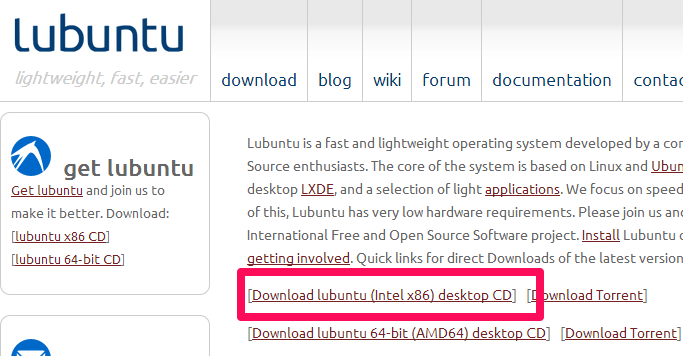
13.10を試すので今回はWubiが使えないため、ネイティブインストールする必要がある。
そのためには、Unetbootinを使用する。
UnetbootinはISOファイルをUSBメモリに展開し、PCブート可能にしてくれる便利ソフト。
こちらからダウンロードし、起動する。
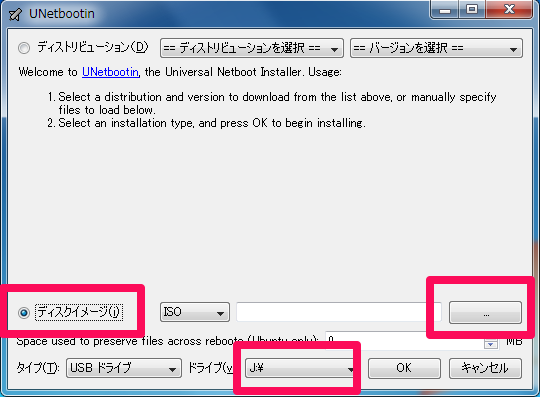
「ディスクイメージ」にチェックを入れ、先ほどダウンロードしたISOファイルを選択する。
次に、空のUSBメモリのドライブを指定し、OKボタンを押す。
少し待つと完了するので、ISOを展開したUSBメモリだけを差した状態でPCを再起動する。
すると、Unetbootinのブートローダーが表示される。
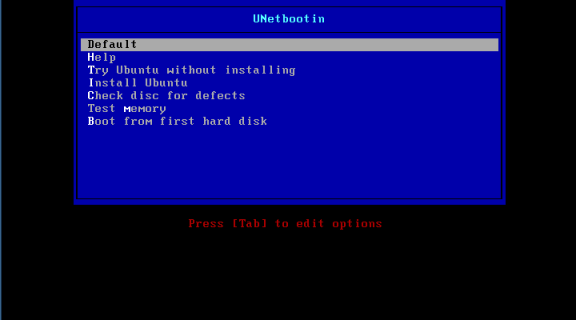
※ここでWindowsが起動してしまう場合は、BIOSの設定画面でブートデバイスの順番を変更しUSBメモリを一番に持ってくること。
※ここで「syslinuxほにゃらら」と表示された状態で止まってしまう場合は、USBメモリを変えてみよう。使用するUSBメモリによっては正常に起動しないものがあった。
ブートローダーの画面からそのままエンターキーを押すと、Lubuntuのインストーラーが立ち上がるはず。
インストール中に注意する点は、SSDの全てのパーティションを上書きしないようにすることである。
インストーラーが自動で既存のWindowsを認識するので、Windowsと同じパーティションから15GBほどもらってきて、そこにインストールする。これでデュアルブートが可能になる。
インストールが終われば、ブート用に使用したUSBを外し、PCを再起動すればいい。
Lubuntuのロゴが表示され、パスワード入力画面が表示されればブート完了だ。
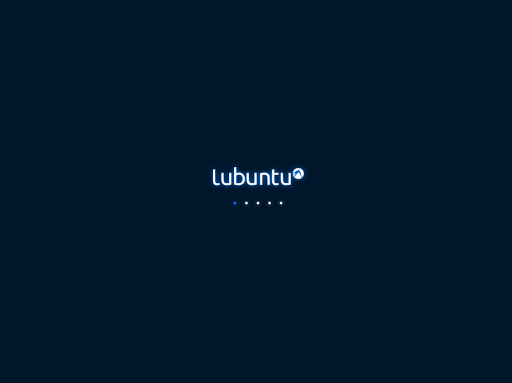
※イメージ画像
Xubuntuと異なり、インストール・起動共にすんなりと進んだ。起動時間も非常に早く、ログイン後も待たされることはない。デスクトップ上に何もアイコンが無いので少々殺風景だが、それと引き換えにサクサク動作環境が手に入るなら安いものだ。
ということで今回はかなり駆け足で進んだ。途中のインストール中画面のキャプチャも撮れればよかったのだが。もし不明な点があればコメントを頂ければと思う。
では、次回は各種設定やチューニングをしたい。
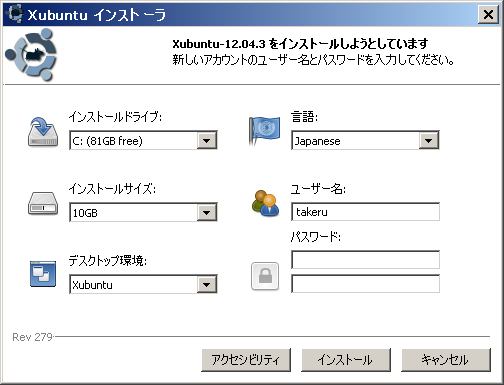
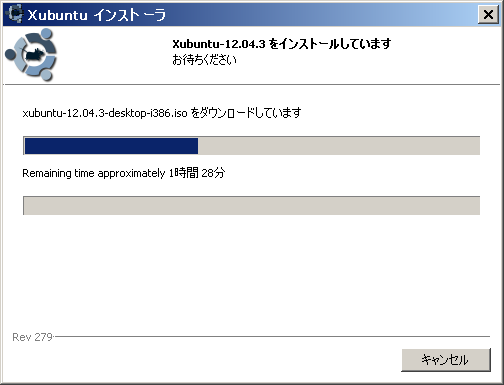
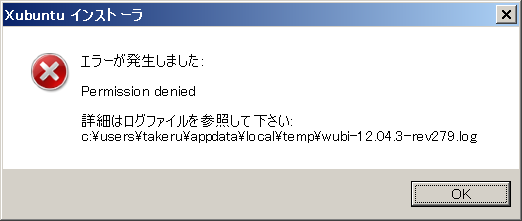
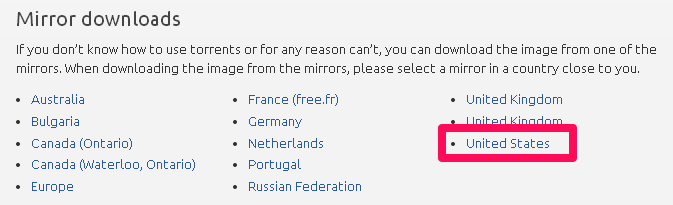
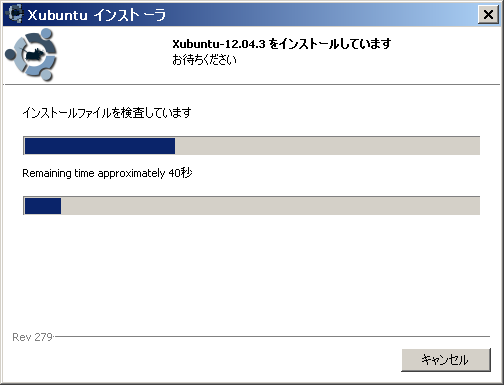
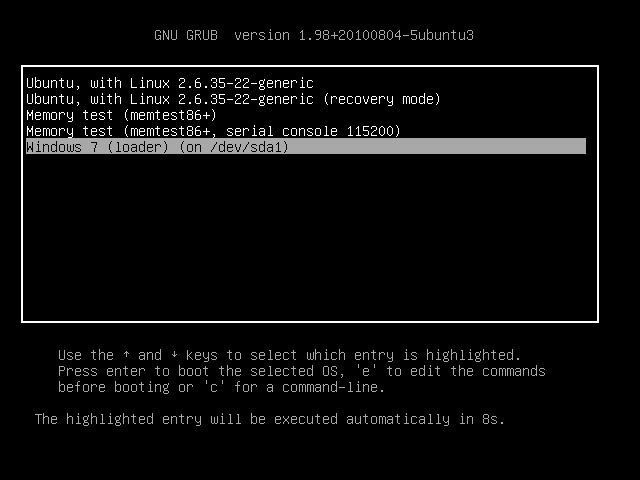
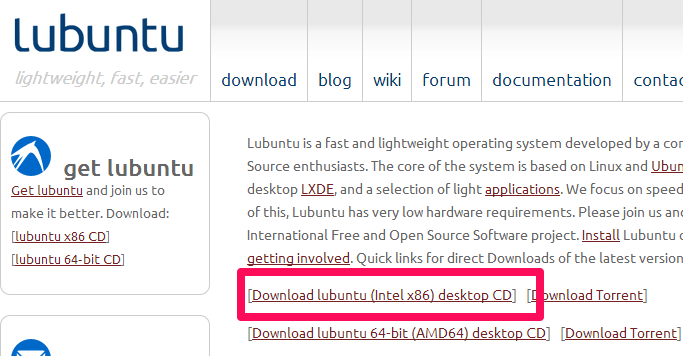
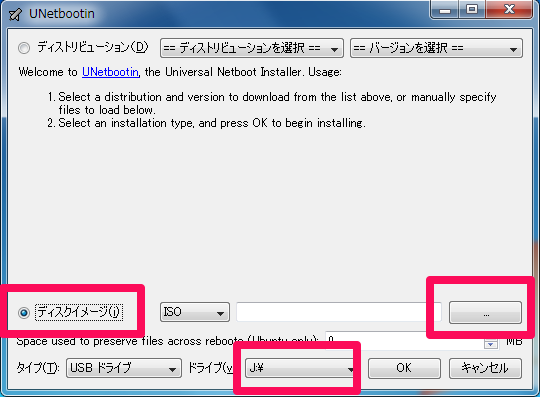
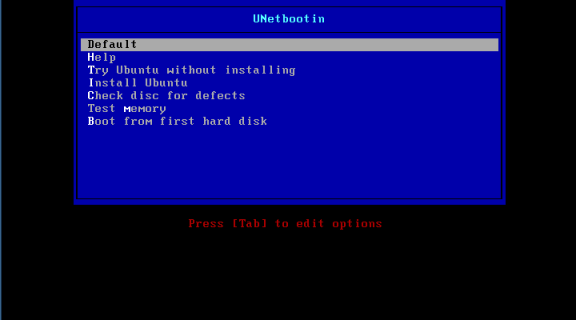
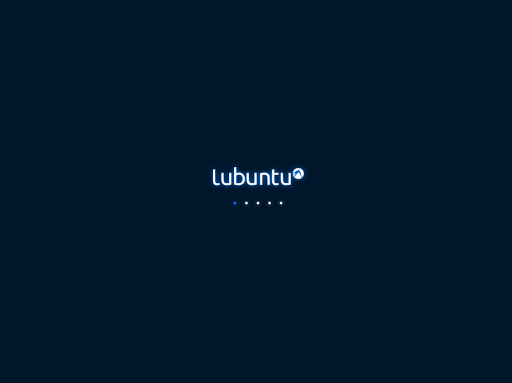
コメントする