前回の続き。
Google Playを始めとするGoogle製アプリを動かすため、GPD XD Plusのファームウェアをアップデートした。
ファームウェアの入手
ファームウェアはGPDの公式サイトからダウンロードできる。
現時点での最新版はV1.12だが、いくつかポイントがある。
コンピューター、プログラミング、モバイル、ガジェットなどエレクトロニクス分野を中心にネタを提供するウェブサイトです。最近は中国ネタにも注力中。かつてはHWD15向けのAndroidアプリ「HWD15 Status Notifier」を作ってたりしていました。
前回の続き。
Google Playを始めとするGoogle製アプリを動かすため、GPD XD Plusのファームウェアをアップデートした。
ファームウェアはGPDの公式サイトからダウンロードできる。
現時点での最新版はV1.12だが、いくつかポイントがある。
①PCでアクセスすること
なぜかスマホでアクセスするとV1.11のリンクしか表示されない。PCとスマホで表示する内容が違うのだろうか。
②英語版のサイトにアクセスすること
サイト右下の言語設定を簡体中国語に変更すると、V1.11以前しか表示されない。V1.09とかも置いてあるので古いファームウェアが必要な場合には便利かもしれないが。
③同じバージョンでも、ファームウェアの種類がいくつかある
以下にサイトに記載されている注意書きを翻訳する。
XD Plusのメイン基板には新旧2つのリビジョンが存在します。新しいものは"VR"という文字があるファームウェアを使用してください。新リビジョン機はPCに接続しなくてもファームウェアのアップデートができるようになっています。
とのことで、どうやら本体基板に新旧2種類あり、正しい方のファームウェアを選ぶ必要があるようだ。
新旧の判別方法はページ下部に赤字で書いてある。
新旧を見分けるには、SETTING--ADVANCE SETTING--ABOUT TABLET(タブレット情報)--BUILD NUMBER(ビルド番号) を確認してください。ビルド番号に"VR"の文字が含まれている場合、新リビジョンです。
ちなみに、私が購入したものには"VR"の文字が無かった。セールしてるのは旧版の在庫処分だったのだろうか。
2018/12/27時点でのGoogle Driveへのリンクを転載しておく。
XDS_EN_VR-v1.12-ota-1539771859.zip
新リビジョン用。本機ストレージ内のupdateフォルダに入れて単体(PC不要)でアップデート可能。
GPD_EN_VR-images-v1.12_20181012user.zip
新リビジョン用。PCに接続してアップデートのこと。
GPD_EN-images-v1.12_20181019user.zip
旧リビジョン用。PCに接続してアップデートのこと。
Upgrade tool USB drivers readme
PC接続時のUSBドライバとアップデート用のアプリケーション。
Update Tutorial
アップデートの解説動画(正直使えないので見なくていい)
私は3つ目の"VR"の文字がないファームウェアと、USBドライバ&ツールをダウンロードした。
なお、新基板の方はPCに接続しなくてもGPD XD Plus単体でアップデートできるようだ。その場合は"ota"の文字がある方を使うのだろう。
公式の解説動画がどうしようもないほど分かりにくかったので、もっと詳しいサイトを参考にした。
以下に、上のサイトを参考にして私が実際に行った手順を記載しておく。
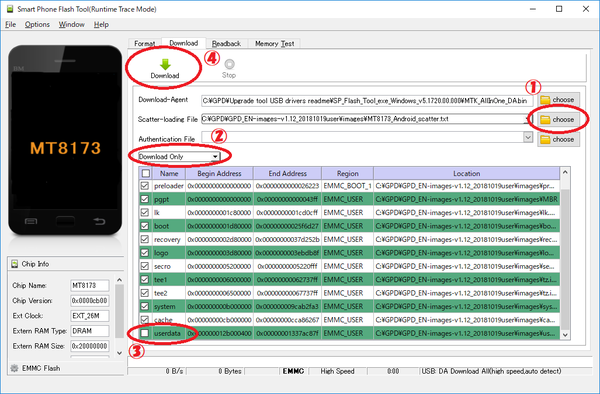
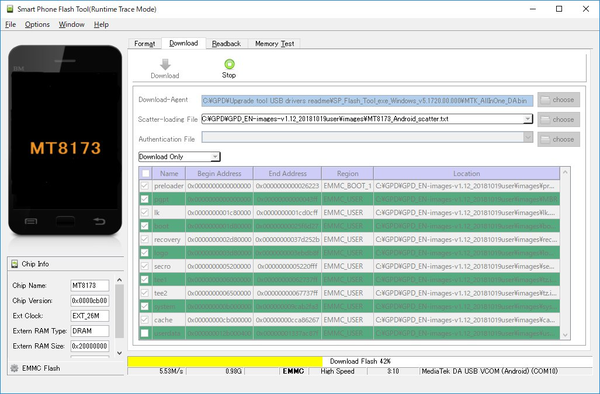
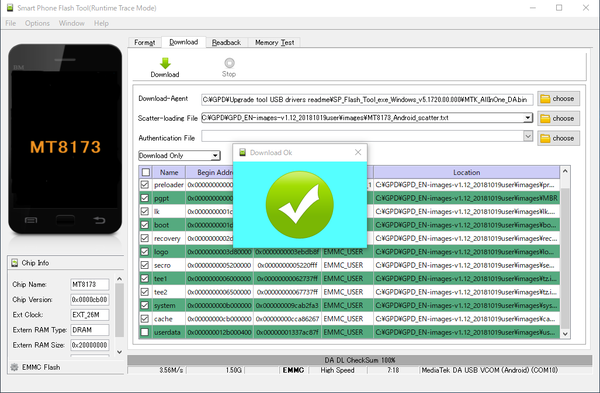
※アップデートに使用するツールはこちらで配布されている有志のツールのようだ。
ドライバのインストールが上手くいかない場合は、上記サイトの「How to manually install MediaTek USB VCOM drivers」を確認するとよい。
※USB3.0のみ搭載するPCではUSB Checksumチェックを外すと動くようになるかもしれない。
※ケーブルを変えたら動くようになったとの報告もある。
※Windows8以降では「ドライバー署名の強制を無効にする」が必要との報告も(当方は必要なかったが)
GPD XD Plusの電源を入れ、ビルド番号を確認すると無事1.1.2になっていた。
Google Playを起動するとログイン画面が。こちらも無事アップデートされたようだ。
ログイン後は無事ストアアプリをダウンロードすることができた。めでたしめでたし。
アップデートは無事完了したのだが、今度は音が出なくなった。よく見たら、イヤホンを差していないのに画面右上にヘッドホンのアイコンが。
こちらによると「ファームウェアのリビジョン間違いが原因」とのこと。どうも基板の新旧によって「イヤホンが差さっているかどうか」の判定が逆になるらしく、間違えるとイヤホンを差している時だけスピーカーがON、逆もまた然り、という訳のわからんことになるらしい。
いやでも、アップデート前のビルド番号に"VR"の文字が無いことを確認したし、今回のアップデートでも"VR"の無いファームウェアを選んだのだが...なにか勘違いしたのか?
まぁ悩んでも仕方がないので、今度は"VR"付きのファームウェアで更新してみたら無事音が鳴るようになった。
リビジョン番号は...末尾が少し変動したが、"VR"の文字は無いままだ。どういうこっちゃ。
よくわからないが...どうやら私のGPD XD Plusは新リビジョンだったらしい。
サイトに書いてある判別方法はあてにならないようなので、片方を焼いてみてダメならもう片方、という頭の悪い方法を取るしかなさそうだ。何度でも焼けるので問題はないのだが。
ちなみに、上でアップデート手順を紹介していたこちらのサイトでは、クロックアップ機能などを搭載したカスタムファームウェアも紹介している。開発者はBlack-Seraphという人らしい。
名前は「CleanROM for GPD XD+」で、特徴は
などなど、他にも色々な機能を搭載しているとのこと。
個人的には今回のアップデートでライセンス問題は解消したし、クロックアップは発熱が酷くなって賛否両論らしいので今すぐ導入する気はないが、今のファームウェアに飽きたらそのうち試してみようと思う。
とりあえずこれで一通りの準備は整った。後は実際に使用していく中で必要なものを揃えていきたいと思う。
ということでまずは画面の保護フィルム。こちらはAmazonでサクッと揃える。
光沢じゃない方が好きなので↑これを購入。後で見たら3枚セット↓が安かった...が、そこまで枚数が必要かと言われたら正直微妙なのでまあいいだろう。
それからMicroSDカード。こちらは最近気になっていたPhenixを購入。
見た感じすげーー怪しいけど、レビュー曰くそこそこ動くとのこと。128GBで2600円なら安い。
GPD XD Plusのスペックシート通り128GBにしたけど、SanDiskの400GBが動いたって書き込みもあったから容量はあんまり関係無さそう。寧ろ相性大丈夫か(賭け
追記:PhenixのMicroSDカードは無事認識し、問題なく使用できている。更にAndroidの設定でMicroSDを内部ストレージ化できたので、32+128GBの記憶領域を手に入れた。これだけあれば足りなくなることはあるまい。
コメントする