Microsoftのアカウントには「個人用」と「職場用」がある。
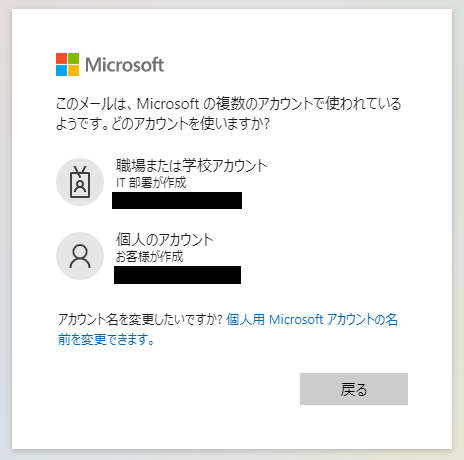
このように、同じメールアドレスで2つのアカウントを作成することができる。
これはこれで便利なのだが、2つ作れることを知らず「個人用」を作ってしまい、いやいや仕事で使うのだからと「職場用」を作り直した結果、2つのアカウントが残ったままになっている。
知らずに「個人用」アカウントで登録しちゃったサービスがあるため消そうにも消せない。
結構な頻度で混乱する
「職場用」でログインしたつもりが「個人用」になってたり、その逆だったり。
パスワードも別々で管理しないといけないのでけっこう厄介。
まるでUSBメモリの表裏問題のように、パスワードを入力→「パスワードが違います」→じゃあもう片方を入力→「パスワードが違います」→また元の方を入力→ログイン成功、みたいなことがよくある。
一応パスワードはGoogle Chromeのパスワードマネージャーで管理しているのだが、同じメールアドレスに2つのアカウントがあるとどっちがどっちか分からなくなる。
職場用パスワードを紛失してしまう
そして今回困った件。
職場のPCがWindows11になってMicrosoftアカウントでサインインするようになったのだが、これもどうやら「個人用」になっていたようで。
「パスワードの期限が近づいています」という通知が出たので更新し、パスワードマネージャーに登録したのだが、その時に間違えて「職場用」のパスワードを上書きしてしまった。
メールアドレスが同じだからパスワードマネージャーは判別できなかったのだろう。よく見ずに「更新」を押しちゃった自分が悪いのだが。
パスワードのリセットを試みる
個人用のパスワードをリセットするのは簡単だが、職場用はちょっと厄介。
ログインに失敗して「パスワードをリセット」リンクをクリックすると
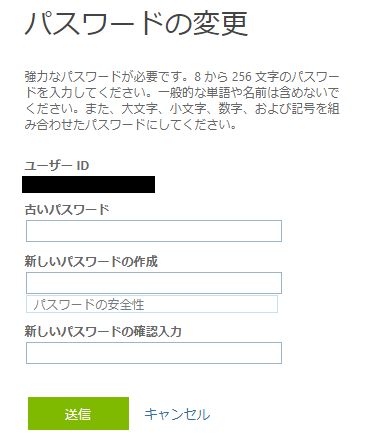
account.activedirectory.windowsazure.com に飛ばされて「古いパスワード」が要求される。それが分からんから困っとんねん。
いろいろと試しているうちにパスワードリセット ポータルというページにたどり着いたので試してみたが「管理者に問い合わせてください」と出るだけ。
どないせいっちゅうねん。終わってる。
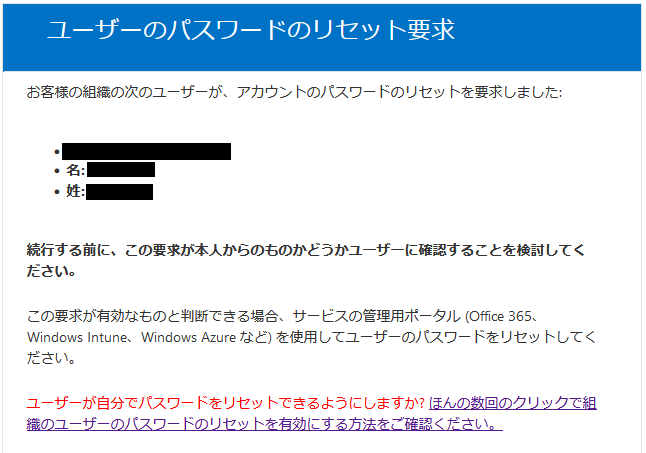
しかもご丁寧に(自分を含む)管理者に↑こういうメールがばら撒かれた。
なんじゃこりゃ、と思ったが「ユーザーが自分でパスワードをリセットできる」と書いてるじゃないか。こりゃ素晴らしい。やってみよう。
セルフ パスワードリセットを可能にする
リンク先によると、職場用アカウントはAzure Active Directoryで管理されており、そこで設定を変更する必要があるらしい。
幸運にもブラウザのログイン状態は維持されていたため、Azure Active Directory 管理センターにログイン。
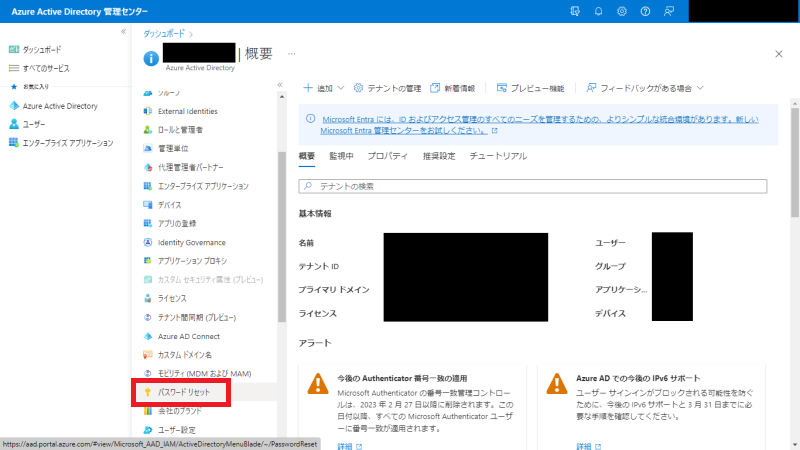
「パスワード リセット」タブへ移動する。
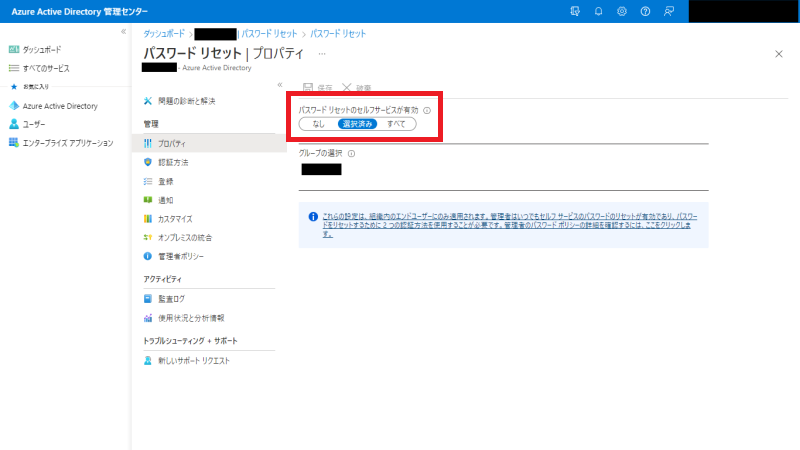
「パスワード リセットのセルフサービスが有効」が「なし」になっているので、「すべて」に変更するか、「選択済み」に変更して自分が所属するグループを選択すれば、パスワードのリセットが可能になる。
これでパスワードをリセットできた。助かった。
パスワードレス化してしまう
こんなことは二度とご免だ。
パスワードなんて使うから更新したりパスワードマネージャーが必要になったりするわけで...いっそのことパスワードレス化してしまおう!
ということで調べてみたところ、個人アカウントのやり方はすぐ見つかった。
職場アカウントのやり方は...分かりやすい解説がなかったため、Microsoft公式のドキュメントを参考にした。
設定は先ほどと同じAzure Active Directory 管理センターから行う。
「セキュリティ」から「認証方法」タブを選択すると
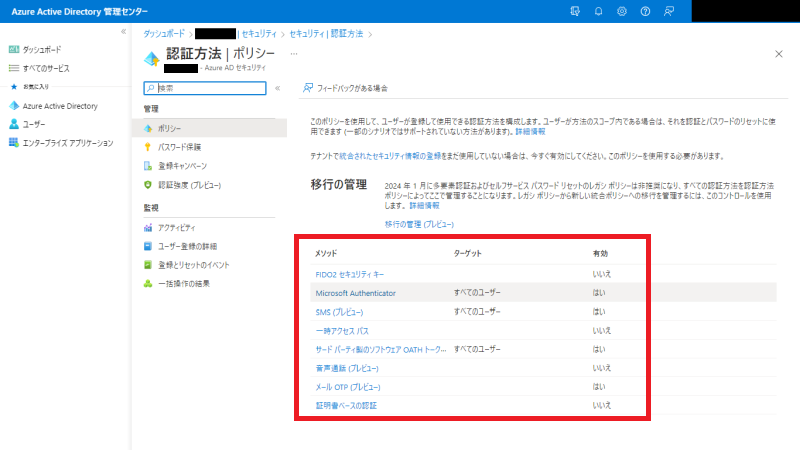
このようにログインに使用できる認証方法の一覧が出てくる。
デフォルトではすべて「いいえ」になっていたため、Microsoft AuthenticatorやSMSなど使いそうなものを有効にした。
これでグループの設定は完了。
職場用アカウント側の設定
個々のアカウントの設定はこちらのページから行う。
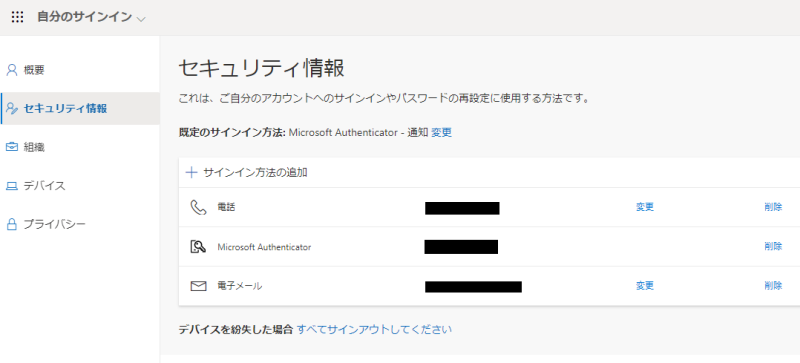
電話番号しか登録していなかったためMicrosoft Authenticatorを追加。
そこで表示される指示に従い、手元のスマホにアプリをインストールし、先ほどリセットした新しいパスワードでログインするとAuthenticatorでの認証が可能になった。
以後、ログイン試行→スマホに通知→Authenticatorで許可→ログイン成功という流れでログインが可能になる。
また、SMSでの認証を可能にしたことで電話番号をユーザー名としてログインすることも可能になったようだ。

もし何らかの問題でAuthenticatorでの認証ができなくなっても、電話回線が生きていればログインが可能になる。これでひとまずは安心か。
Microsoft Authenticatorも一癖ある
上に書いたやり方で、アプリの「Authenticator」タブに職場用アカウントを登録することはできた。
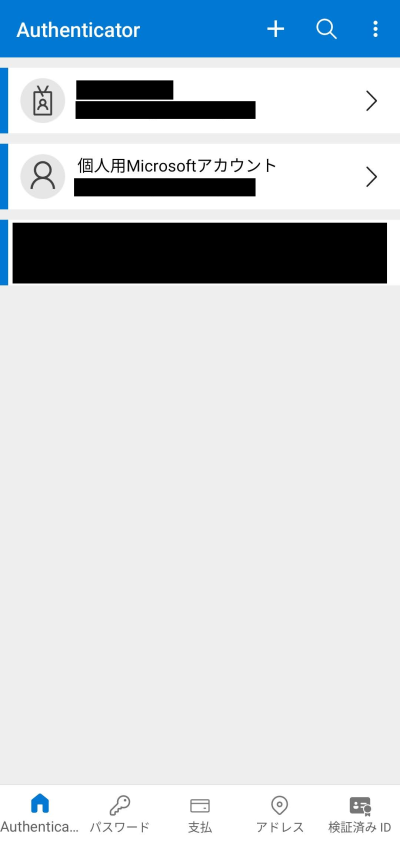
ただ、アプリの最下部にある「パスワード」や「アドレス」などのタブをタップするとまた「Microsoftアカウントでログインしてください」と表示され、ここでメールアドレスと職場用パスワードを入力すると「パスワードが一致しません」エラーが。
もうこのエラーは見飽きたよ。正直うんざり。
「今入力しないといけないのが職場用なのか個人用なのか」が表示されないので、ひとまず入力してエラーが出たらもう一方を入力するしかない。バカみたい。
とりあえず個人用ならログインできたので、「さらにアカウントを追加」から今度は職場用のパスワードでログインしたら成功。なんだこの意味不明なクソ仕様は。
おそらくだが...
ログイン先のサービスが職場アカウントでのログインを許可しているかどうかでログイン時の挙動が変わるんだろう。
- 許可していれば、メールアドレス入力→職場or個人を選択→パスワード入力
- 許可しないなら、メールアドレス入力→パスワード入力
後者の場合、個人用アカウントでしかログインできないが、そのことが明記されないため混乱が起きやすい...ということだと思う。どうにかならないのこれ。
そもそもアカウントの管理もMicrosoft 365 管理センター(admin.microsoft.com)(portal.office.com/AdminPortal)だったりマイ アカウント(myaccount.microsoft.com)だったりバラバラで、どこで何を管理しているのかイマイチ分かりづらいのもどうかと思う。
ちなみに
個人用アカウントでログインしようとしているときはlogin.live.comへ、職場用だとlogin.microsoftonline.comへリダイレクトされるため、ログイン時に「どっちでログインしようとしているか」が分からなくなったときはURLを見ると判断できる。
ただブラウザでログインするときしか分からないので、アプリ内でログインするするときは結局分からない。ダメじゃん。
ちなみに2
Authenticatorアプリ下部の「パスワード」をタップすると、なぜか普段Chromeで管理しているパスワードが全て表示された。
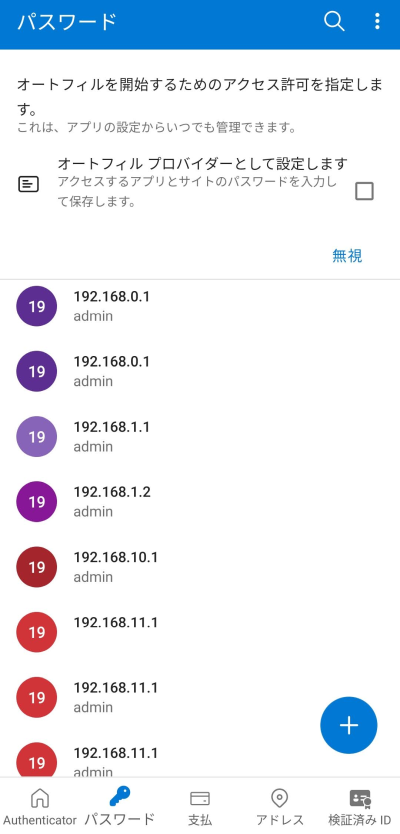
ChromeとMicrosoftのアカウントは全くの別物で、パスワードも別管理しているのに、なぜ・・・。
と思ったら、EdgeがChromiumベースになった際に勝手にパスワードを移行する動作が追加されたらしい。
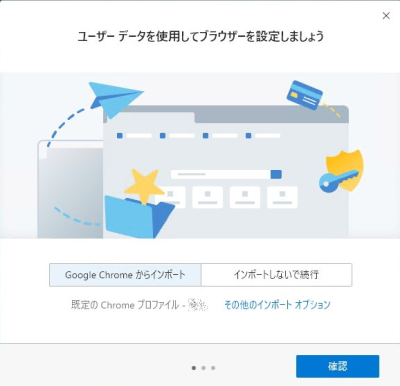
新しい「Microsoft Edge」が勝手に「Google Chrome」や「Firefox」からデータを抜き取る? - やじうまの杜 - 窓の杜
確かにこんなウィンドウが出た記憶がある。
必要ないので「×」を押したのだが、実はこの画面が出た時点で勝手に移行が完了していて、「インポートしないで続行」を選択すると削除される仕様らしい。どうかしてる。
MSの不手際はMSに処理させよう、ということで、今流行りのBing AIに聞いてみたところ、
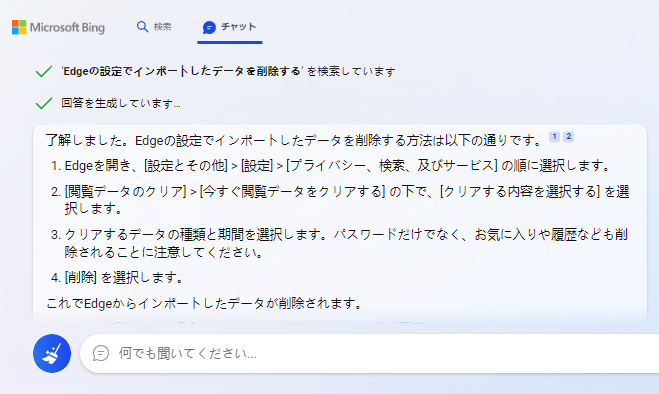
「閲覧データのクリア」からパスワードやらお気に入りやらを消せるらしい。なかなか役に立つね君。
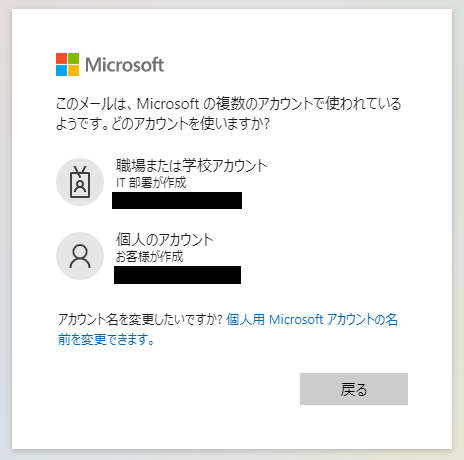
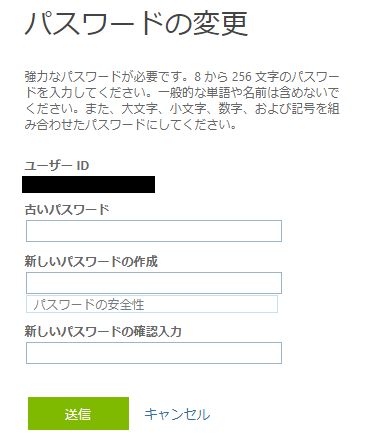
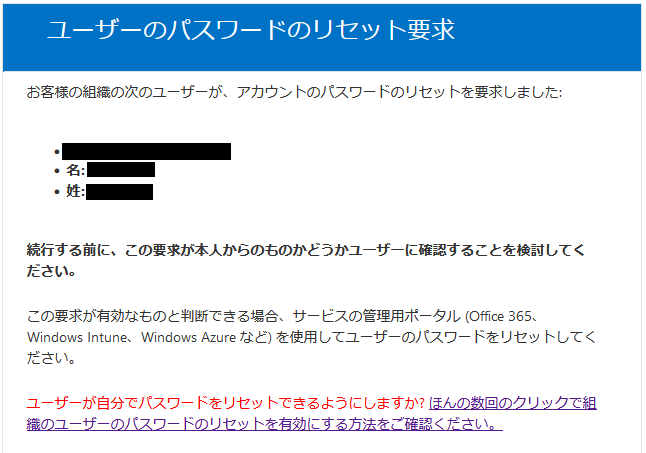
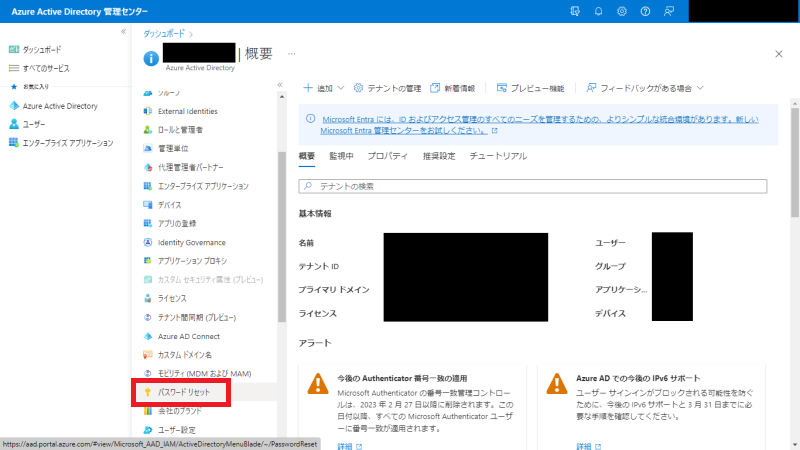
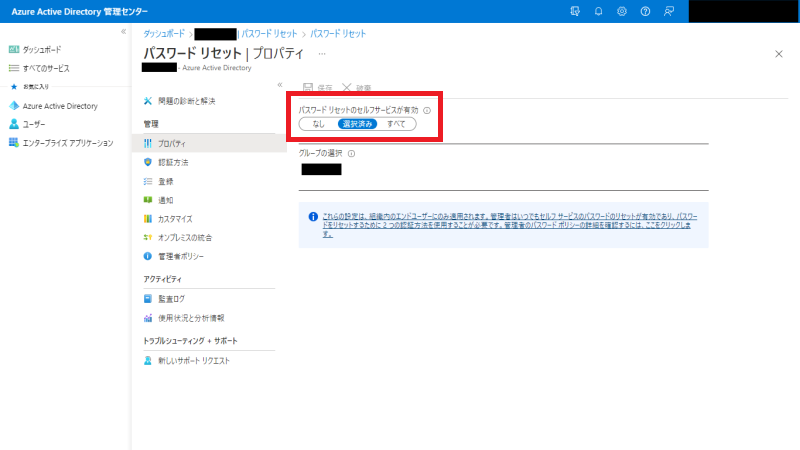
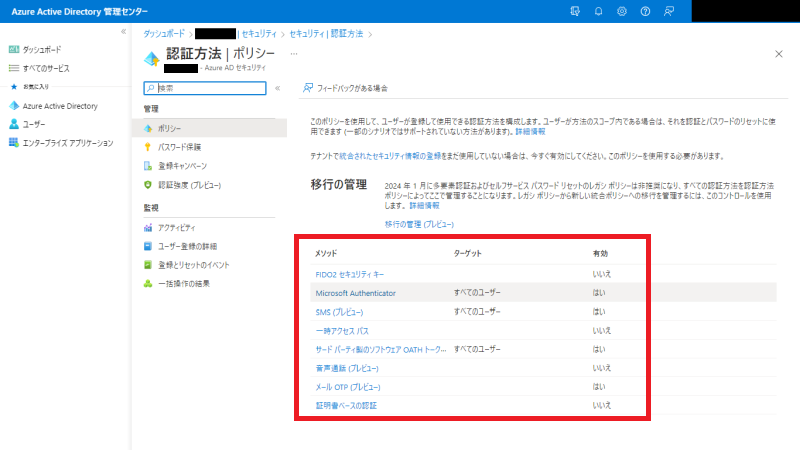
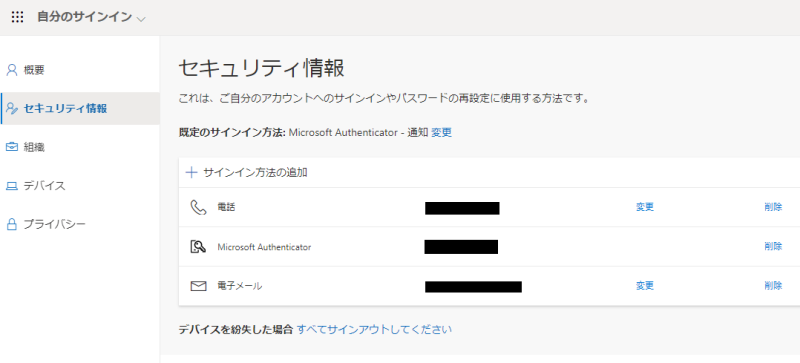

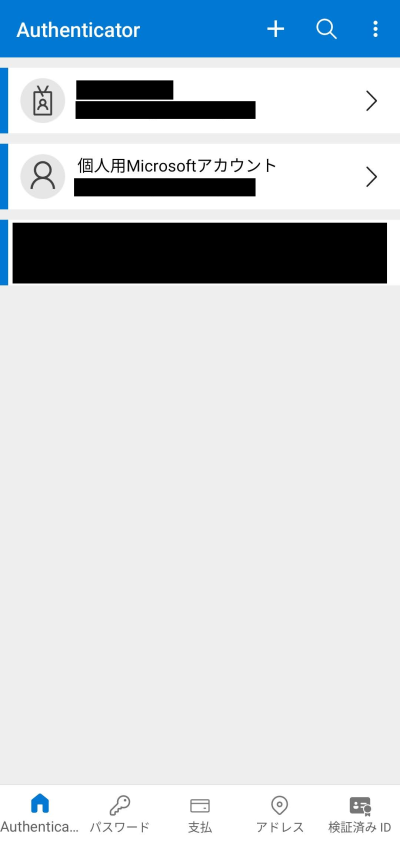
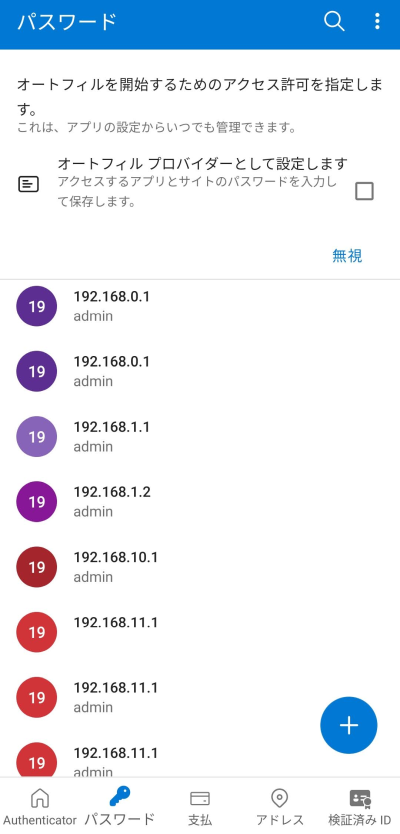
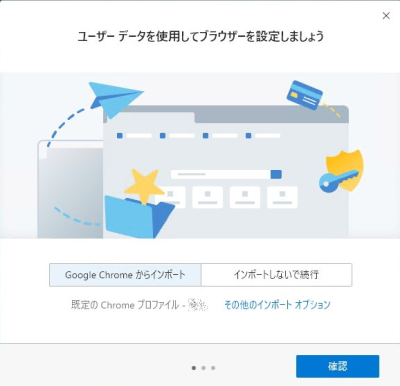
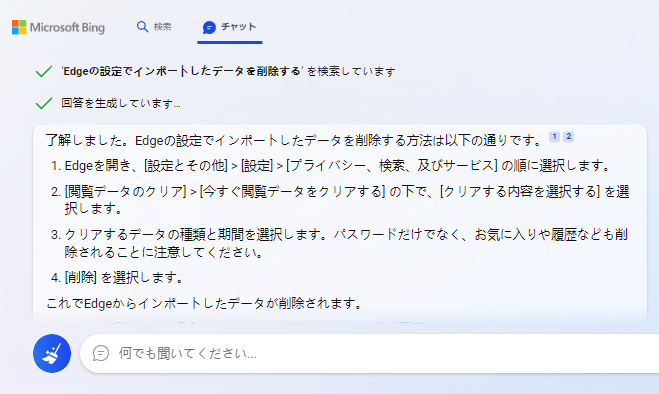
コメントする